The new HoverDesk v2.50 can not only run on top of explorer.exe, but also as a replacement shell. But please be aware that HoverDesk´s main goal is a desktop replacement and not a shell replacement. Also you will need a third-party application to display your system tray. Running HoverDesk as shell is still experimental and is neither recommended nor supported by Hover Inc. All we can do is to provide you with information on how to configure HoverDesk running as a shell. Of course the HoverDesk forums will be a great place to discuss your experiences and to ask for help.
ShellONWe recommend to use a shell manager when you want to use different shells. A shell manager will also help you to get back to the default explorer shell easily when you are not satisfied with running a replacement shell.
A very good and widely used freeware shell manager is ShellOn by Michael Rhodes (Delusional). You can download it either from the ShellOn website or from the ShellFront utilities list. We recommend to use either v2.32 or v3.0 beta2. We do not recommend to use v3.0 beta1, as this version was very buggy on our test system.
After downloading ShellOn please carefully read the documentation that came with the program. Be sure that you understand what you are going to do.
 |
Now run the ShellOn configuration program (config.exe). Follow the instructions in the ShellOn documentation. Do not forget to add explorer.exe to the shell list. Check the "Prompt for shell" checkbutton, so after logging in you will get a dialog window that will ask you which shell to load. Also click the "Set ShellOn as Shell" button. You can also set up ShellOn up for multiple users, so it loads shells based on your Windows username. Have a close look at the documention to see how to do that.
After you have finished the ShellOn configuration you are ready to reboot windows. Now you are able to choose which shell to use after logging in. When you are running HoverDesk as shell you will notice that you are missing your system tray.
Alternatives:
Snafkin shell manager ( english
) ( japanese )
An interesting application to display the system tray is SharpTray.exe. It´s colors can be customized and it´s visibility can be toggled when clicking on it´s borders. SharpTray.exe is part of the SharpE shell by Low Dimension International ( website ). Do not set SharpE as your default shell during the SharpE installation! You can later add an entry to ShellOn. To use SharpTray.exe in combination with HoverDesk create a text file in your HoverDesk directory with the following content (paths will probably vary on your system):
@echo off
"C:\SharpE\Core\SharpTray.exe"
"C:\Progra~1\HoverDesk\HoverDesk.exe"
Now rename this text file to HVD.bat . Open the ShellOn configuration. Select the HoverDesk entry and click the "Edit ..." button; or create a new entry. Set the path to the newly created HVD.bat file. Log off to test your configuration.
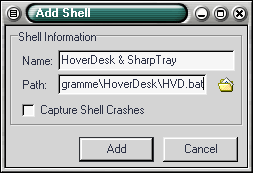 |
An other program to display your system tray is Traymodule.exe by AM Productions ( website ). An advantage of this program is that you can toggle it´s visibility with the CTRL+W hotkey as when running HoverDesk on top of explorer. A disadvantage is that displaying the systray content does not work when it is run before running HoverDesk. So it is only useful if your systray is empty at startup. If your system is set up this way,just put a link in your Startup group in your Start Menu.
Setting as shell without using a shell managerWindows 9.x/ME
Run your
favorite text editor and open your c:\windows\system.ini file. If you
set up your Windows to a different directory look at this directory
to find system.ini there. We recommend to make a backup of your system.ini
file, before you edit it! Have a look at the [boot] section of the system.ini
file. you will find a line like this:
shell=explorer.exe
Comment out this line by placing a semi-colon in front of it and add
a new line, so it looks like this (paths may vary on your system, use
DOS names):
;shell=explorer.exe
shell=c:\progra~1\hoverd~1\hvd.bat
Now you can reboot and you will boot into HoverDesk as shell. To go back to explorer, just open c:\windows\system.ini again and then change it back to the state it was before.
Windows NT/2000/XP
To set HoverDesk as your shell in NT-based operating systems without using a shell manager you will have to edit your registry. This can damage your system seriously. Hover Inc. does NOT recommend to edit your registry.
If you want to set up HoverDesk as your shell through editing the registry, you can find very good documentation in the LS FAQ by Necro. Just replace all paths to LiteStep.exe with paths to your shell. The LS FAQ is an excellent source for information concerning LiteStep, but is also a good reading when you want to run a different shell.